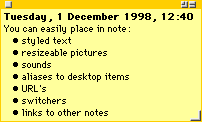|
Text Editor in a Note
Text editor in the note supports all standard features and also
some other (listed below):
|
Action
|
What it does
|
| Double click |
on alias: opens item via Finder |
| Triple click |
Selects entire line |
| Command click |
on URL: uses InternetConfig to launch helper application
on switcher: toggles switcher state
on picture: resizes picture |
| Option click |
on picture: restores original picture size |
| Option Double click |
on alias: changes size of icon |
| Control click |
on unlocked note: If you move mouse up it will scroll up, if you move mouse down
it will scroll down. Click to exit this mode.
You do not need to press the control key in a locked note. |
Command Left Arrow
(Command Right Arrow) |
Moves cursor to the beginning(end) of the line |
Option Left Arrow
(Option Right Arrow) |
Moves cursor to the beginning(end) of the word |
Option Up Arrow
(Option Down Arrow) |
Moves cursor to the beginning(end) of the text |
Note can be locked to prevent modifications. In this case you
won't be able to resize pictures and change the switcher state.
You can toggle the locked state and change the color of a note
by using the "Note" menu.
Creating a new Note
To create a new note, choose New Note from the file menu or type
Command-N. A Yellow note will appear. You can specify in the preferences
whether to place the date and time in a newly created note or
not.
At any time you can paste the creation date in the note using
the Paste Creation Date command in the Edit menu.
If you hold down the shift key while creating a new note all of
the switchers will appear in the note.
Deleting Notes
To delete a note, select it in Notes List and choose Delete from
the File menu or invoke Command-K. To delete an opened note just
delete it's content and close the window - the note will be deleted.
For your convenience, there is an option in the preferences to
disable the delete command when more than one note is selected.
Exporting Text from a note
To save a note's text as a Simple Text file choose Save Text As...
from the File menu. You can export any portion of a note using
the Clipboard or Drag and Drop. Note, that embedded objects will
only be seen in WASTE-based applications (one exception - aliases
won't be seen in any other applications, since Gramotki use very
different method of handling such objects). List of applications
that use WASTE framework to handle text editing can be found on
The WASTE Page.
 Exporting all notes as text files Exporting all notes as text files
To export all notes as text files choose Export Notes Storage...
from the file menu. Dialog box will appear asking you to create
new folder, where all the notes (except encrypted) will be saved.
Importing Text to a note
To import text file into a note choose Insert Text... from the
File menu. This will import into Gramotki any Simple Text or WASTE-based
text file including any embedded objects. (Note that embedded
desktop items created in other WASTE-based applications will import
correctly).
Placing Desktop Item Into a Note
To place desktop item into a note you can drag the file, folder,
or application's icon from any Finder windows or from the desktop
onto the desired note. You can even drag another Notes Storage
File onto a note. (Please note that launching a different Notes
Storage File will automatically close the current file and open
the desired one). The original file/folder/application is not
copied into a Gramotki note, hence an alias is established from
which to launch the file, folder, or application. If you drag
the alias to the note, it will be resolved.
 Option-doubleclick on alias will switch icon size. Option-doubleclick on alias will switch icon size.
Placing Switcher Into a Note
You currently have only one way to place switcher in a note -
hold down shift key while creating new note. This will create
note with all of switchers inserted in it. You can then move any
switcher to another note. |